| MULTIMEDIA |
| AVIedit |
| AVIFrate |
| AVIDiag |
| Album3D |
| WEB TOOLS |
| Logalizer |
| Snowflake |
| Snowflake II |
| AM software |
| News |
| About us |
| Mirrors |
| Links |
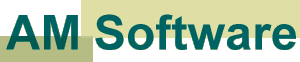 |
AVIedit | Album3D | Web tools | Forum | Links |
| Download | Logalizer | ||||
| Order | Snowflake | ||||
| Support |
Extracting BMP frames from an AVI files using AVIeditOften we all need to show someone few pictures to illustrate things, or we may prefer to e-mail just small pictures instead of sending an entire avi file. Unfortunately today internet connections are sometimes too slow to transfer avi files - so obviously we need some way to get a series of images from such a file.Unlike standard Windows mediaplayer, AVIedit offers you one-frame precision control over the process. Why it is important ? When you need to get a snapshot of a live video source, it is often too hard to choose the moment to take a picture. Having the same video clip in the avi file format, you can scroll back and forth along the clip to see really the best time for snapshot as long as you need. The basic image export routine looks very simple.
To assign a directory where to put the extracted frames, use Options/Preferences menu item. Then select Directories tab. AVIedit allows you to save all files together, also it allows you to enter a separate folder name for each group of files you would like to use. This time we need to check only Export category. By default AVIedit starts with C:\ and you can override this. Say, if you really like My Pictures directory assigned by Microsoft, you can use it :) Now we will see what format we exported to. AVIedit supports several file formats and you can decide what is the best for you using the Export tab. Here you see BMP, JPEG, GIF and TARGA formats. BMP does not use image compression techniques, so often it offers you the best picture quality. But its file size is too big. To export photographic images, for web design or presentations, you probably will use JPEG format. AVIedit allows you to set quality factor (1..100), the higher is the value, the better is image quality. For some special cases you may wish to use grayscale format. Also there is an option for progressive encoding. It is useful to allow your web site visitors to see a preview quality image very quickly, without having to wait until picture download finished. To save line art images you may prefer GIF output format. AVIedit allows you to use different # of bits and number of colors per picture. The lesser is number of colors, the smaller is resulting file - but the quality may degrade too. TARGA images are not too common case today - but this is native format for many animation packages and 3D modelling tools. It offers the same quality and file size as BMP. Many users would like to change default file names used by AVIedit. It is easy enough. Place the mouse arrow over the Template edit box to see tooltip window. There are few predefined symbols that AVIedit will treat in a special way.
Do you think there is nothing more to know about ? You missed all filters :) For example, to despeckle an image you might try Median filter built-in into AVIedit. Here is step-by-step instruction, it does not include normal export routine.
Some additional information you can find in a help file. I wish you good luck playing with extraction bitmaps from avi clips. |
Copyright 2000, 2009 AM Software